Φανταστείτε αυτό: Απολαμβάνετε ένα φλιτζάνι καφέ και ξαφνικά έχετε μια υπέροχη ιδέα για το επόμενο μυθιστόρημά σας. Βγάζετε το iPhone από την τσέπη σας και σημειώστε το πρώτο κεφάλαιο στην εφαρμογή Notes. Όταν επιστρέψετε στο σπίτι, θέλετε να δείτε και να επεξεργαστείτε το κεφάλαιο στον υπολογιστή σας, αλλά δεν μπορείτε να εμφανίσετε τις Σημειώσεις στο iPhone σας στο Mac ή στον υπολογιστή σας. Μην το ιδρώνετε: Σε αυτό το άρθρο, θα σας δείξω πώς να συγχρονίσετε σημειώσεις μεταξύ του iPhone και του Mac ή του υπολογιστή σας.
Αρχικά, μάθετε πού αποθηκεύονται οι σημειώσεις σας
Πριν διαβάσετε αυτόν τον οδηγό, είναι σημαντικό να κατανοήσετε ότι οι σημειώσεις στο iPhone σας αποθηκεύονται αυτήν τη στιγμή σε ένα από τα τρία μέρη:
- Στο iPhone σας
- Στο iCloud
- Σε έναν άλλο λογαριασμό email που έχει συγχρονιστεί με το iPhone σας
Είναι σημαντικό να το καταλάβετε αυτό οι περισσότεροι λογαριασμοί email (συμπεριλαμβανομένου του Gmail, Yahoo και πολλών άλλων) συγχρονίζουν κάτι περισσότερο από απλώς email όταν τα προσθέτετε στο iPhone σας - συγχρονίζουν επαφές, ημερολόγια και σημειώσεις!
Πώς ξέρω ποιος λογαριασμός αποθηκεύει τις σημειώσεις μου;
Θα σας δείξω πώς να εντοπίσετε τις σημειώσεις σας παρακάτω - μην ανησυχείτε, δεν είναι τόσο τρομακτικό όσο φαίνεται.
μυρίστε σάπια αυγά στο σπίτι

Ανοίξτε την εφαρμογή Notes στο iPhone σας και πατήστε επανειλημμένα το κίτρινο εικονίδιο πίσω βέλους στην επάνω αριστερή γωνία της εφαρμογής. Θα καταλήξετε σε μια οθόνη με μια κεφαλίδα που διαβάζει 'Φάκελοι' . Κάτω από αυτήν την κεφαλίδα θα δείτε μια λίστα με όλους τους λογαριασμούς που αποθηκεύουν τις σημειώσεις σας.
πώς να ξεχάσετε μια συσκευή bluetooth στο iphone
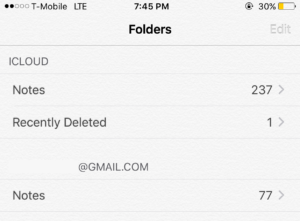
Εάν δείτε περισσότερους από έναν λογαριασμούς που αναφέρονται εδώ, πατήστε σε κάθε έναν για να μάθετε ποιος λογαριασμός αποθηκεύει τις σημειώσεις που θέλετε να συγχρονίσετε με τον υπολογιστή σας. Για παράδειγμα, εάν οι σημειώσεις σας είναι συγχρονισμένες με το iCloud, θα πρέπει να ρυθμίσετε το iCloud σε Mac ή PC. Εάν οι σημειώσεις σας είναι συγχρονισμένες με το Gmail, πρέπει να ρυθμίσουμε τον λογαριασμό σας Gmail στον υπολογιστή σας.
Εάν δεν έχετε συγχρονίσει ποτέ σημειώσεις πριν ή βλέπετε 'Στο iPhone μου'
Εάν εμφανίζεται το 'On My iPhone' κάτω Φάκελοι στην εφαρμογή Notes, οι σημειώσεις σας δεν συγχρονίζονται με κανένα λογαριασμό email ή iCloud. Σε αυτήν την περίπτωση, προτείνω να ρυθμίσετε το iCloud στη συσκευή σας. Όταν ενεργοποιείτε το συγχρονισμό iCloud, θα σας δοθεί η επιλογή αυτόματης μεταφόρτωσης και συγχρονισμού των σημειώσεων στο iPhone σας στο iCloud. Θα σας καθοδηγήσω σε αυτήν τη διαδικασία αργότερα στο σεμινάριο.
Σημείωση: Αφού ρυθμίσετε το iCloud, ίσως θέλετε να μεταβείτε Ρυθμίσεις -> Σημειώσεις για να απενεργοποιήσετε το διακόπτη δίπλα Λογαριασμός 'Στο iPhone μου' για να βεβαιωθείτε ότι όλες οι σημειώσεις σας θα συγχρονιστούν με το iCloud. 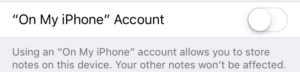
Αφού μάθετε ποιος λογαριασμός συγχρονίζει τις σημειώσεις σας
Εάν χρησιμοποιείτε το iCloud για να αποθηκεύσετε τις σημειώσεις σας ή εάν οι σημειώσεις σας είναι αποθηκευμένες στο iPhone σας, ακολουθήστε τις οδηγίες στην επόμενη ενότητα, 'Πώς να χρησιμοποιήσετε το iCloud για να συγχρονίσετε τις σημειώσεις σας'. Εάν χρησιμοποιείτε άλλο λογαριασμό email για να τον αποθηκεύσετε, μεταβείτε στην ενότητα που ονομάζεται Συγχρονισμός σημειώσεων με χρήση άλλου λογαριασμού email .
Πώς να χρησιμοποιήσετε το iCloud για να συγχρονίσετε τις σημειώσεις σας
Το iCloud είναι ο αγαπημένος μου τρόπος συγχρονισμού σημειώσεων μεταξύ του iPhone και του υπολογιστή μου. Αυτό συμβαίνει επειδή είναι εύκολο να ρυθμιστεί σε υπολογιστές Mac και Windows και προσφέρει μια εξαιρετική διεπαφή ιστού για επεξεργασία και προβολή σημειώσεων iPhone.
γιατί δεν θα φορτίσει το ipad μου
Εάν δεν διαθέτετε ήδη λογαριασμό iCloud, μπορείτε να το δημιουργήσετε χρησιμοποιώντας μία από αυτές τις δύο μεθόδους:
- Παω σε Ρυθμίσεις -> iCloud στο iPhone σας και κάντε κλικ Δημιουργήστε ένα νέο Apple ID.
- Δημιουργήστε ένα νέο Apple ID Ο ιστότοπος της Apple .
Προσθήκη του λογαριασμού iCloud στο iPhone σας
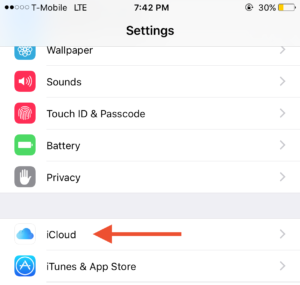
-
 Ανοιξε το Ρυθμίσεις εφαρμογή στο iPhone σας, κάντε κύλιση προς τα κάτω και πατήστε iCloud.
Ανοιξε το Ρυθμίσεις εφαρμογή στο iPhone σας, κάντε κύλιση προς τα κάτω και πατήστε iCloud. - Εισαγάγετε το όνομα χρήστη και τον κωδικό πρόσβασης του Apple ID σας και πατήστε το Συνδεθείτε κουμπί.
- Ενεργοποιήστε το συγχρονισμό σημειώσεων πατώντας το ρυθμιστικό στα δεξιά του Σημειώσεις επιλογή. Οι σημειώσεις σας θα συγχρονιστούν τώρα με το iCloud.
Εγκατάσταση iCloud για Mac
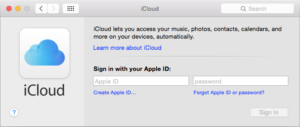
- Εκτόξευση Επιλογές συστήματος στο Mac σας και κάντε κλικ στο iCloud κουμπί που βρίσκεται στη μέση του παραθύρου.
- Εισαγάγετε το όνομα χρήστη και τον κωδικό πρόσβασης του Apple ID σας στο κέντρο του παραθύρου και κάντε κλικ στο Συνδεθείτε κουμπί.
- Επιλέξτε το πλαίσιο δίπλα στο ' Χρησιμοποιήστε το iCloud για αλληλογραφία, επαφές, ημερολόγια, υπενθυμίσεις, σημειώσεις και Safari
 Και κάντε κλικ Επόμενο . Οι σημειώσεις σας θα συγχρονιστούν τώρα στο Mac σας.
Και κάντε κλικ Επόμενο . Οι σημειώσεις σας θα συγχρονιστούν τώρα στο Mac σας.
Ρύθμιση iCloud για Windows
Η ρύθμιση του iCloud στα Windows είναι ευκολότερη από ό, τι νομίζετε. Η Apple δημιουργεί ένα εξαιρετικό λογισμικό που ονομάζεται iCloud για Windows που συγχρονίζει τις φωτογραφίες, την αλληλογραφία, τις επαφές, τους σελιδοδείκτες σας και ναι - τις σημειώσεις σας. Για να το κάνετε αυτό, πραγματοποιήστε λήψη iCloud για Windows από τον ιστότοπο της Apple, ενεργοποιήστε την ενότητα Mail, Επαφές, Ημερολόγια και Εργασίες και οι σημειώσεις σας θα συγχρονιστούν με τον υπολογιστή σας.
αυτό το αναγνωριστικό μήλου έχει κλειδωθεί για λόγους ασφαλείας.
Η διαφορά μεταξύ του τρόπου με τον οποίο οι υπολογιστές και οι Mac συγχρονίζουν τις σημειώσεις είναι απλές: Σε έναν Mac, οι σημειώσεις σας συγχρονίζονται με μια ξεχωριστή εφαρμογή που ονομάζεται - το μαντέψατε - Σημειώσεις . Σε υπολογιστή, οι σημειώσεις σας θα εμφανίζονται στο πρόγραμμα email σας σε έναν φάκελο που ονομάζεται Σημειώσεις .
Προβολή σημειώσεων iCloud σε Safari, Chrome, Firefox ή άλλο πρόγραμμα περιήγησης
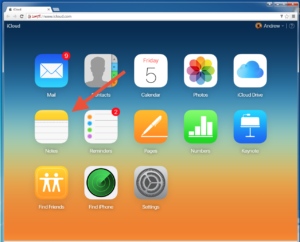
Μπορείτε επίσης να προβάλετε και να επεξεργαστείτε τις σημειώσεις σας χρησιμοποιώντας τον ιστότοπο iCloud σε οποιοδήποτε πρόγραμμα περιήγησης ιστού. Για να το κάνετε αυτό, μεταβείτε στο Ιστότοπος iCloud , συνδεθείτε με το Apple ID σας και κάντε κλικ στο Σημειώσεις κουμπί. Η εφαρμογή Notes στο iCloud.com μοιάζει ακριβώς με την εφαρμογή Notes στο iPhone και το Mac σας, οπότε θα είστε στο σπίτι.
- Εκτόξευση Επιλογές συστήματος στο Mac σας και κάντε κλικ στο Λογαριασμοί Διαδικτύου κουμπί που βρίσκεται στη μέση του παραθύρου.
- Επιλέξτε τον πάροχο email σας από τη λίστα στο κέντρο του μενού. Θα σας ζητηθεί να συνδεθείτε με το όνομα χρήστη και τον κωδικό πρόσβασής σας.
- Οι Προτιμήσεις συστήματος θα ρωτήσουν ποιες εφαρμογές θέλετε να συγχρονίσετε με τον λογαριασμό email σας. Ελεγξε το Σημειώσεις πλαίσιο ελέγχου και στη συνέχεια κάντε κλικ Ολοκληρώθηκε.
Πώς να συγχρονίσετε από το iPhone στον υπολογιστή σας
Η διαδικασία εγκατάστασης σε υπολογιστές διαφέρει από πρόγραμμα σε πρόγραμμα. Η κάλυψη κάθε κατάστασης εγκατάστασης στον υπολογιστή θα ήταν αδύνατη, αλλά υπάρχουν εξαιρετικοί πόροι στο διαδίκτυο που μπορούν να σας βοηθήσουν. Εάν χρησιμοποιείτε το Outlook, ρίξτε μια ματιά σε αυτήν την αναλυτική παρουσίαση στον ιστότοπο της Microsoft που εξηγεί πώς να προσθέσετε έναν λογαριασμό email στο Outlook .
Εάν προσπαθείτε να βάλετε σημειώσεις Επί Στο iPhone σας
Εάν οι σημειώσεις σας υπάρχουν ήδη στο Gmail ή σε άλλο λογαριασμό email, πρέπει να προσθέσουμε αυτόν τον λογαριασμό στο iPhone σας και να ενεργοποιήσουμε το συγχρονισμό σημειώσεων στην εφαρμογή Ρυθμίσεις.
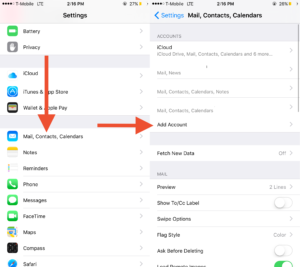
- Ξεκινήστε το Ρυθμίσεις εφαρμογή στο iPhone σας, κάντε κύλιση προς τα κάτω και πατήστε Mail, Επαφές, Ημερολόγια .
- Πατήστε το Προσθήκη λογαριασμού κουμπί στο κέντρο της οθόνης και επιλέξτε τον πάροχο email σας. Για αυτό το παράδειγμα, χρησιμοποιώ το Gmail.
- Πληκτρολογήστε το όνομα χρήστη και τον κωδικό πρόσβασης για τον λογαριασμό email σας και πατήστε Επόμενο .
- Πατήστε το ρυθμιστικό δίπλα στο Σημειώσεις επιλογή και πατήστε το Σώσει κουμπί. Οι σημειώσεις email σας θα συγχρονιστούν με το iPhone σας.
Δοκιμή για να δείτε εάν οι σημειώσεις σας συγχρονίζονται
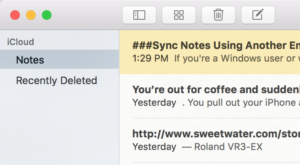
Ο έλεγχος του συγχρονισμού σε Mac και PC είναι απλός: απλώς ξεκινήστε την εφαρμογή Notes στο Mac ή το πρόγραμμα email σας σε υπολογιστή. Στην εφαρμογή Notes στο Mac σας, θα δείτε όλες τις σημειώσεις από το iPhone σας στην πλαϊνή γραμμή στην αριστερή πλευρά του παραθύρου. Σε έναν υπολογιστή, αναζητήστε έναν νέο φάκελο (πιθανότατα ονομάζεται 'Σημειώσεις') στο πρόγραμμα email σας.
Εάν έχετε πολλές σημειώσεις, μπορεί να χρειαστούν μερικά λεπτά για να συγχρονιστούν όλες. Από τώρα και στο εξής, όποτε δημιουργείτε μια νέα σημείωση σε Mac, PC ή iPhone, θα συγχρονίζεται αυτόματα με τις άλλες συσκευές σας.
Καλή γραφή!
Σε αυτό το άρθρο μάθατε πώς να συγχρονίζετε σημειώσεις iPhone με υπολογιστή Mac ή PC και ελπίζω να σας βοήθησε! Φροντίστε να μοιραστείτε αυτό το άρθρο με τους φίλους σας που ασχολούνται με το iPhone που είναι αυθόρμητοι συγγραφείς - θα σας ευχαριστήσουν αργότερα.
 Ανοιξε το Ρυθμίσεις εφαρμογή στο iPhone σας, κάντε κύλιση προς τα κάτω και πατήστε iCloud.
Ανοιξε το Ρυθμίσεις εφαρμογή στο iPhone σας, κάντε κύλιση προς τα κάτω και πατήστε iCloud.  Και κάντε κλικ Επόμενο . Οι σημειώσεις σας θα συγχρονιστούν τώρα στο Mac σας.
Και κάντε κλικ Επόμενο . Οι σημειώσεις σας θα συγχρονιστούν τώρα στο Mac σας.