Έχετε ένα απενεργοποιημένο iPad και είναι εντελώς κλειδωμένο. Σας λέει να συνδεθείτε στο iTunes, αλλά δεν είστε σίγουροι γιατί. Σε αυτό το άρθρο, θα σας εξηγήσω γιατί το iPad σας είναι απενεργοποιημένο και θα σας δείξω πώς να διορθώσετε το πρόβλημα .
Γιατί το iPad μου είναι απενεργοποιημένο;
Το iPad σας απενεργοποιείται εάν εισαγάγετε εσφαλμένα τον κωδικό πρόσβασής σας πολλές φορές στη σειρά. Εδώ είναι τι θα συμβεί εάν εισαγάγετε λάθος κωδικό πρόσβασης iPad πάρα πολλές φορές στη σειρά:
- 1-5 προσπάθειες: Είσαι εντάξει!
- 6 προσπάθειες: το iPad σας είναι απενεργοποιημένο για 1 λεπτό.
- 7 προσπάθειες: το iPad σας είναι απενεργοποιημένο για 5 λεπτά.
- 8 προσπάθειες: το iPad σας είναι απενεργοποιημένο για 15 λεπτά.
- 9 προσπάθειες: το iPad σας είναι απενεργοποιημένο για μία ώρα.
- 10 δοκιμές: το iPad σας θα πει, 'Το iPad είναι απενεργοποιημένο. Συνδεθείτε με το iTunes ».
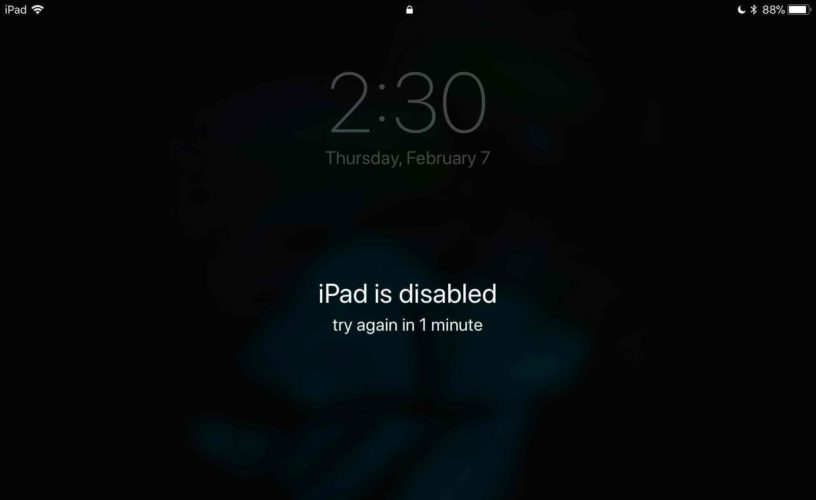
Είναι σημαντικό να σημειώσετε ότι μπορείτε να εισαγάγετε τον ίδιο λάθος κωδικό πρόσβασης όσες φορές θέλετε χωρίς να απενεργοποιήσετε το iPad σας. Επομένως, αν ο κωδικός πρόσβασής σας ήταν 111111, θα μπορούσατε να εισαγάγετε 111112 είκοσι πέντε συνεχόμενες φορές χωρίς να απενεργοποιήσετε το iPad σας.
iphone κολλημένο στην οθόνη φόρτωσης
Πώς απενεργοποιήθηκε το iPad μου;
Ίσως σκέφτεστε: «Περιμένετε ένα λεπτό! Δεν έχω εισαγάγει εσφαλμένα τον κωδικό πρόσβασής μου δέκα φορές! ' Αυτό είναι πιθανώς αλήθεια.
Τις περισσότερες φορές, τα iPad είναι απενεργοποιημένα επειδή τα μικρά παιδιά που λατρεύουν να αγγίζουν τα κουμπιά ή τους περίεργους φίλους που θέλουν να διαβάσουν τα μηνύματα κειμένου και τα μηνύματα ηλεκτρονικού ταχυδρομείου σας εισάγουν λάθος κωδικό πρόσβασης δέκα φορές στη σειρά.
Μπορώ να ξεκλειδώσω το απενεργοποιημένο iPad μου;
Δυστυχώς, το iPad δεν μπορεί να ξεκλειδωθεί μόλις απενεργοποιηθεί. Θα πρέπει να συνδέσετε το iPad σας στο iTunes και να το επαναφέρετε.
Μερικοί άνθρωποι πιστεύουν ότι οι τεχνικοί της Apple διαθέτουν ένα ειδικό πρόγραμμα λογισμικού ή λύση για αυτό το πρόβλημα, αλλά αυτό δεν ισχύει. Εάν εισαγάγετε ένα Apple Store με το iPad σας απενεργοποιημένο, θα το διαγράψουν και θα σας βοηθήσουν να το διαμορφώσετε ξανά. Στη συνέχεια, θα σας δείξουμε πώς να το κάνετε από την άνεση του σπιτιού σας, οπότε δεν χρειάζεται να πάτε στο Apple Store.
Είναι πολύ αργά για να δημιουργήσω αντίγραφα ασφαλείας του iPad μου;
Ναί. Δεν υπάρχει τρόπος δημιουργίας αντιγράφων ασφαλείας του iPad σας μόλις απενεργοποιηθεί.
Πώς να διαγράψετε το απενεργοποιημένο iPad σας
Υπάρχουν δύο τρόποι διαγραφής ενός απενεργοποιημένου iPad - χρησιμοποιώντας το iTunes ή το iCloud. Σας συνιστούμε να χρησιμοποιήσετε το iTunes επειδή είναι μια απλούστερη διαδικασία και μπορεί να γίνει σε οποιοδήποτε iPad.
Διαγράψτε το iPad σας χρησιμοποιώντας το iTunes
Ο τρόπος για να διαγράψετε το iPad σας χρησιμοποιώντας το iTunes είναι να το βάλετε σε λειτουργία DFU και να το επαναφέρετε. Αυτό είναι το βαθύτερο είδος επαναφοράς του iPad, θα διαγράψει και θα φορτώσει ξανά κάθε γραμμή κώδικα στο iPad σας. Δείτε τον οδηγό βήμα προς βήμα για να μάθετε πώς να τοποθετήσετε το iPad σας σε λειτουργία DFU !
Διαγράψτε το iPad σας χρησιμοποιώντας το iCloud
Εάν θέλετε να χρησιμοποιήσετε το iCloud για να διαγράψετε το iPad σας, μεταβείτε στο iCloud.com και εισαγάγετε το Apple ID και τον κωδικό πρόσβασής σας. Εάν θέλετε να χρησιμοποιήσετε το iCloud για να διαγράψετε το iPad σας, μεταβείτε στο iCloud.com και εισαγάγετε το Apple ID και τον κωδικό πρόσβασής σας.
πώς μπορώ να ενημερώσω το αναγνωριστικό μήλου μου
Στη συνέχεια κάντε κλικ Βρείτε το iPhone . Στη συνέχεια, βρείτε το iPad σας στο χάρτη και κάντε κλικ Διαγραφή iPad .
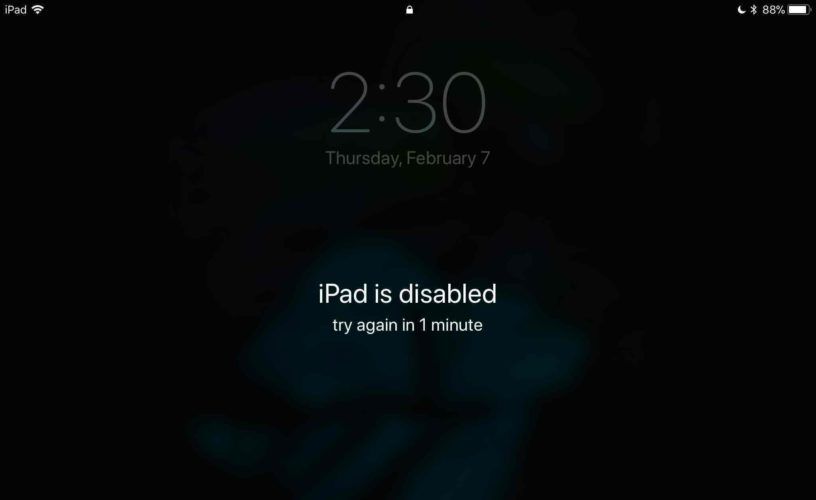
Ρύθμιση του iPad σας
Τώρα που το άγχος έχει τελειώσει, ας ρυθμίσουμε ξανά το iPad σας. Ο τρόπος διαμόρφωσης του iPad θα εξαρτηθεί από τον τύπο του αντιγράφου ασφαλείας του iPad που έχετε.
Το μενού Configure your iPad θα εμφανιστεί μόλις ολοκληρώσετε την επαναφορά του DFU. Είναι το ίδιο μενού που είδατε όταν βγάλατε για πρώτη φορά το iPad σας.
Αφού διαμορφώσετε τη γλώσσα σας και μερικές άλλες ρυθμίσεις, θα μεταβείτε στο μενού Εφαρμογές και δεδομένα. Εδώ μπορείτε να επαναφέρετε το αντίγραφο ασφαλείας του iPad σας.
Επαναφέρετε ένα αντίγραφο ασφαλείας iCloud
Εάν έχετε αντίγραφο ασφαλείας iCloud, πατήστε Επαναφορά από το αντίγραφο ασφαλείας iCloud . Το iPad σας δεν χρειάζεται να είναι συνδεδεμένο στο iTunes εάν το επαναφέρετε από ένα αντίγραφο ασφαλείας iCloud.
Επαναφέρετε ένα αντίγραφο ασφαλείας του iTunes
Εάν έχετε αντίγραφο ασφαλείας iTunes, πατήστε Επαναφορά από το αντίγραφο ασφαλείας του iTunes . Θα πρέπει να συνδέσετε το iPad σας στο iTunes για να το επαναφέρετε από ένα αποθηκευμένο αντίγραφο ασφαλείας του iTunes. Μόλις συνδεθεί το iPad σας, θα εμφανιστεί ένα μήνυμα στο iTunes που θα σας δείχνει πώς να επαναφέρετε το αντίγραφο ασφαλείας.
Εάν δεν έχετε αντίγραφο ασφαλείας iTunes ή iCloud, σας συνιστούμε να αποσυνδέσετε το iPad από το iTunes για να επιταχύνετε τη διαδικασία εγκατάστασης. Μπορείτε να συγχρονίσετε το iPad σας με τη βιβλιοθήκη iTunes μετά τη ρύθμιση.
Σαν καινούργιο!
Έχετε επαναφέρει το απενεργοποιημένο iPad σας και μπορείτε να το χρησιμοποιήσετε ξανά! Φροντίστε να μοιραστείτε αυτό το άρθρο με φίλους και συγγενείς στα μέσα κοινωνικής δικτύωσης για να τους ενημερώσετε τι να κάνουν εάν το iPad τους είναι απενεργοποιημένο. Μη διστάσετε να αφήσετε άλλες ερωτήσεις σχετικά με το iPad σας στην παρακάτω ενότητα σχολίων.
Ευχαριστώ,
Ντέιβιντ Λ.