Προσπαθείτε να κάνετε streaming Hulu στο iPad σας, αλλά δεν φαίνεται να φορτώνεται. Δεν μπορείτε να κάνετε το αγαπημένο σας σόου ανεξάρτητα από το τι δοκιμάζετε. Σε αυτό το άρθρο, θα σας δείξω πώς να διορθώσετε το πρόβλημα όταν το Hulu δεν λειτουργεί στο iPad σας !
Επανεκκινήστε το iPad σας
Η γρήγορη επανεκκίνηση στο iPad μπορεί συχνά να επιλύσει μικρές δυσλειτουργίες λογισμικού. Μερικές φορές η καλύτερη λύση είναι η πιο απλή!
Εάν το iPad σας διαθέτει κουμπί Home, πατήστε και κρατήστε πατημένο το κουμπί λειτουργίας μέχρι να εμφανιστεί στην οθόνη σας η οθόνη 'slide to power off'. Εάν το iPad σας δεν διαθέτει κουμπί Home, πατήστε ταυτόχρονα και κρατήστε πατημένο το κουμπί λειτουργίας και το κουμπί Volume Down. Σε κάθε περίπτωση, το εικονίδιο τροφοδοσίας από αριστερά προς τα δεξιά για να κλείσετε το iPad σας.
Πατήστε και κρατήστε πατημένο το κουμπί λειτουργίας ξανά όταν το iPad σας είχε χρόνο να κλείσει πλήρως.
Κλείστε και ανοίξτε ξανά την εφαρμογή Hulu
Είναι πιθανό η εφαρμογή Hulu, όχι το iPad σας, να προκαλεί το πρόβλημα. Οι εφαρμογές ενδέχεται να αντιμετωπίσουν ορισμένες δυσλειτουργίες που μπορεί να τους προκαλέσουν να σταματήσουν να λειτουργούν.
Εάν το iPad σας διαθέτει κουμπί Home, πατήστε δύο φορές για να ανοίξετε το πρόγραμμα εναλλαγής εφαρμογών. Σύρετε προς τα πάνω από το κάτω άκρο στο κέντρο της οθόνης για να ανοίξετε το πρόγραμμα εναλλαγής εφαρμογών σε iPad χωρίς κουμπί Home.
Σύρετε το Hulu προς τα πάνω και από το επάνω μέρος της οθόνης για να το κλείσετε. Σας συνιστούμε να κλείσετε και τις άλλες εφαρμογές σας, καθώς μια από αυτές μπορεί να προκαλεί το πρόβλημα. Περιμένετε λίγα δευτερόλεπτα πριν ανοίξετε ξανά το Hulu για να δείτε αν λειτουργεί ξανά.
Ο έλεγχος έντασης του iphone δεν λειτουργεί
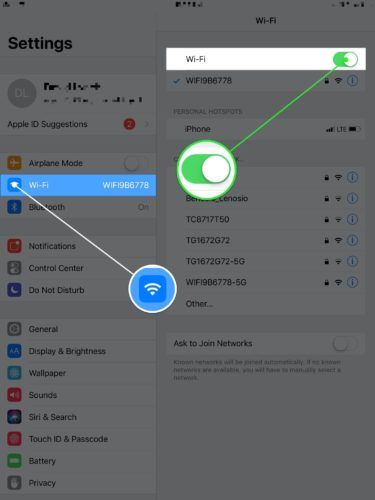
Ελέγξτε τη σύνδεση Wi-Fi του iPad σας
Μια αδύναμη σύνδεση στο Διαδίκτυο είναι ένας κοινός λόγος για τον οποίο οι εφαρμογές ροής βίντεο όπως το Hulu σταματούν να λειτουργούν. Υπάρχουν μερικά διαφορετικά πράγματα που μπορείτε να προσπαθήσετε να αντιμετωπίσετε την σύνδεση Wi-Fi του iPad σας.
Απενεργοποιήστε και ενεργοποιήστε ξανά το Wi-Fi
Η πιο γρήγορη και ευκολότερη λύση είναι να απενεργοποιήσετε και να ενεργοποιήσετε ξανά το Wi-Fi στο iPad σας. Ανοιξε Ρυθμίσεις και πατήστε Wi-Fi . Πατήστε το διακόπτη μία φορά για να απενεργοποιήσετε το Wi-Fi και μετά πατήστε ξανά το διακόπτη για να το ενεργοποιήσετε ξανά.
οθόνη του τηλεφώνου ασπρόμαυρη
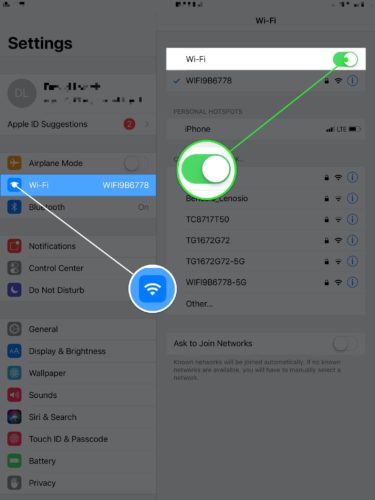
Ξεχάστε το δίκτυο Wi-Fi
Κάθε φορά που συνδέεστε σε ένα νέο δίκτυο Wi-Fi, το iPad σας καταγράφει πώς να συνδεθείτε σε αυτό το δίκτυο στο μέλλον. Γι 'αυτό το λόγο πρέπει να εισαγάγετε μόνο έναν κωδικό πρόσβασης Wi-Fi στο iPad σας μία φορά. Εάν η διαδικασία άλλαξε, ενδέχεται να εμποδίζει τη σύνδεση του iPad σας σε Wi-Fi. Εάν ξεχάσετε το δίκτυο και το εγκαταστήσετε ξανά σαν νέο, θα δώσετε στο iPad σας μια νέα αρχή.
Ανοιξε Ρυθμίσεις και πατήστε Wi-Fi . Πατήστε το Κουμπί πληροφοριών (μπλε i) στα δεξιά του δικτύου Wi-Fi. Παρακέντηση Ξεχάστε αυτό το δίκτυο .
Επιστρέψτε στη σελίδα Wi-Fi στις Ρυθμίσεις και πατήστε ξανά στο δίκτυό σας. Εισαγάγετε τον κωδικό πρόσβασης Wi-Fi για να συνδεθείτε ξανά στο δίκτυο. Δοκιμάστε να ανοίξετε ξανά το Hulu στο iPad σας για να δείτε αν αυτό επιλύει το πρόβλημα.
Περισσότερα προχωρημένα βήματα αντιμετώπισης προβλημάτων Wi-Fi
Εάν πιστεύετε ότι το δίκτυό σας Wi-Fi προκαλεί το πρόβλημα, ρίξτε μια ματιά στο άλλο μας άρθρο που αναλύει αναλυτικότερα τον τρόπο επίλυση προβλημάτων Wi-Fi iPad .
Ελέγξτε για ενημέρωση iPadOS
Είναι καλή ιδέα να ενημερώνετε το iPad σας. Οι ενημερώσεις iPadOS εισάγουν νέες δυνατότητες και επιδιορθώνουν τυχόν υπάρχοντα σφάλματα λογισμικού. Για να βεβαιωθείτε ότι το iPad σας έχει την πιο πρόσφατη δυνατή ενημέρωση λογισμικού, ανοίξτε το Ρυθμίσεις και πατήστε γενικός . Στη συνέχεια, πατήστε Αναβάθμιση λογισμικού .
Παρακέντηση Λήψη και εγκατάσταση εάν υπάρχει διαθέσιμη ενημέρωση.
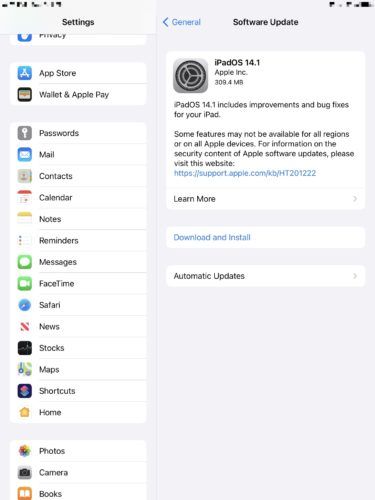
Ελέγξτε για ενημέρωση της εφαρμογής Hulu
Ομοίως με τα iPad και τα κινητά τηλέφωνα, η τακτική ενημέρωση των εφαρμογών σας είναι ένα σημαντικό βήμα για να βεβαιωθείτε ότι όλα συνεχίζουν να λειτουργούν αποτελεσματικά στη συσκευή σας. Είναι πιθανό ότι το Hulu δεν λειτουργεί στο iPad σας, επειδή πρέπει να ενημερωθεί.
Ανοιξε το App Store και πατήστε στο εικονίδιο του λογαριασμού σας στην επάνω δεξιά γωνία της οθόνης. Κάντε κύλιση προς τα κάτω στην ενότητα ενημερώσεων εφαρμογών και πατήστε Εκσυγχρονίζω εάν υπάρχει διαθέσιμο για το Hulu.
Έχετε επίσης την επιλογή να ενημερώσετε ταυτόχρονα κάθε εφαρμογή επιλέγοντας Ενημέρωση όλων. Παρόλο που αυτό δεν επηρεάζει το εάν η Hulu λειτουργεί ή όχι στο iPad σας, είναι ένας καλός τρόπος να χτυπήσετε ταυτόχρονα πολλές ενημερώσεις εφαρμογών.
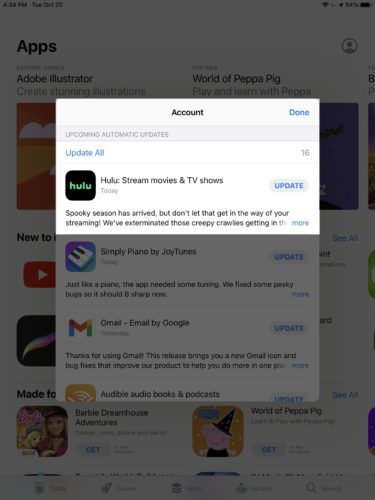
Διαγράψτε την εφαρμογή Hulu και επανεγκαταστήστε την
Μερικές φορές, αρχεία ή κομμάτια κώδικα μπορεί να καταστραφούν μέσα σε μια εφαρμογή. Η διαγραφή της εφαρμογής και η επανεγκατάσταση της ως νέα μπορεί μερικές φορές εάν το πρόβλημα.
Πατήστε παρατεταμένα το εικονίδιο της εφαρμογής Hulu μέχρι να εμφανιστεί το μενού. Στη συνέχεια, πατήστε Διαγραφή εφαρμογής . Παρακέντηση Διαγράφω και πάλι για να επιβεβαιώσετε την απόφασή σας. Μην ανησυχείτε - η διαγραφή της εφαρμογής Hulu δεν διαγράφει επίσης τον λογαριασμό σας Hulu.
πνευματική έννοια της μυρωδιάς κανέλας
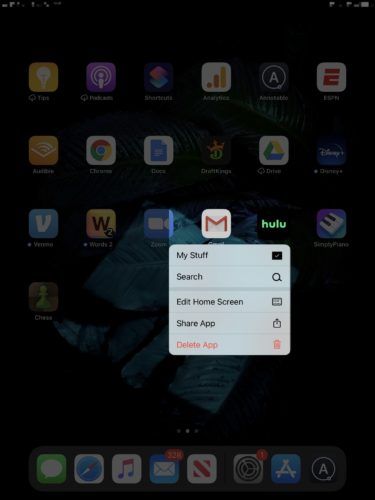
Ανοίξτε το App Store και πατήστε στην καρτέλα Αναζήτηση στο κάτω μέρος της οθόνης. Πληκτρολογήστε Hulu και, στη συνέχεια, πατήστε το κουμπί Εγκατάσταση στα δεξιά της εφαρμογής. Θα μοιάζει με σύννεφο με ένα βέλος προς τα κάτω, επειδή είχατε εγκαταστήσει προηγουμένως την εφαρμογή στο iPad σας.
Επικοινωνήστε με την υποστήριξη της Hulu
Είναι πιθανό ότι η Hulu δεν λειτουργεί στο iPad σας λόγω ενός ζητήματος με τον λογαριασμό σας που μπορεί να επιλύσει μόνο κάποιος στην εξυπηρέτηση πελατών. Επίσκεψη Ο ιστότοπος υποστήριξης της Hulu για να λάβετε υποστήριξη στο διαδίκτυο ή μέσω τηλεφώνου.
γιατί δεν εμφανίζεται το iphone μου στο itunes
Επαναφέρετε όλες τις ρυθμίσεις στο iPad σας
Εάν το iPad σας αντιμετωπίζει πρόσφατα ορισμένα προβλήματα, ίσως θελήσετε να δοκιμάσετε να επαναφέρετε όλες τις ρυθμίσεις. Αυτό επαναφέρει τα πάντα στις Ρυθμίσεις στις εργοστασιακές προεπιλογές. Η ταπετσαρία σας, οι συσκευές Bluetooth και τα δίκτυα Wi-Fi θα χαθούν.
Παρόλο που θα χρειαστεί να ρυθμίσετε ξανά τα πάντα, η Επαναφορά όλων των ρυθμίσεων μπορεί να διορθώσει διάφορα προβλήματα λογισμικού. Ανοιξε Ρυθμίσεις και πατήστε Γενικά -> Επαναφορά -> Επαναφορά όλων των ρυθμίσεων . Παρακέντηση Επαναφορά όλων των ρυθμίσεων και πάλι για να επιβεβαιώσετε την απόφασή σας.
Το iPad σας θα απενεργοποιηθεί, θα ολοκληρωθεί η επαναφορά και θα ενεργοποιηθεί ξανά.
DFU Επαναφέρετε το iPad σας
Το τελευταίο βήμα που μπορείτε να κάνετε για να αποκλείσετε ένα πρόβλημα λογισμικού είναι η επαναφορά DFU. DFU σημαίνει Ενημέρωση υλικολογισμικού συσκευής. Αυτή είναι η βαθύτερη επαναφορά που μπορείτε να εκτελέσετε σε ένα iPad.
Κάθε γραμμή κώδικα διαγράφεται και ξαναγράφεται. Όταν τελειώσετε, θα είναι σαν να βγάζετε το iPad σας από το κουτί για πρώτη φορά.
Σας συνιστούμε να δημιουργήσετε αντίγραφα ασφαλείας του iPad σας πριν θέσετε σε λειτουργία DFU. Διαφορετικά, θα χάσετε τις φωτογραφίες, τα βίντεο, τις εφαρμογές, τις επαφές και πολλά άλλα.
Μόλις δημιουργήσετε αντίγραφα ασφαλείας του iPad σας, ρίξτε μια ματιά στο άλλο άρθρο μας για να μάθετε πώς να το κάνετε θέστε το iPad σας σε λειτουργία DFU . Μπορεί να είναι μια περίπλοκη διαδικασία, αλλά θα σας καθοδηγήσουμε σε κάθε βήμα!
Hulu On iPad: Διορθώθηκε
Τα iPad είναι μια εξαιρετική συσκευή για ροή βίντεο, καθώς οι οθόνες τους είναι τόσο μεγάλες και υψηλής ποιότητας. Φροντίστε να μοιραστείτε αυτό το άρθρο στα μέσα κοινωνικής δικτύωσης για να διδάξετε στην οικογένεια και τους φίλους σας τι να κάνουν όταν ο Hulu δεν εργάζεται στο iPad τους.
Ποια είναι η αγαπημένη σου εκπομπή Hulu; Ενημερώστε μας στην παρακάτω ενότητα σχολίων!