Οι χρήστες iPhone που είναι ευχαριστημένοι με φωτογραφία (όπως εγώ!) Γνωρίζουν ότι μπορείτε να καταλήξετε με έναν τόνο φωτογραφιών στο iPhone σας. Εάν θέλετε να μπορείτε να δείτε αυτές τις υπέροχες φωτογραφίες στον υπολογιστή σας και να έχετε ένα ασφαλές τοπικό αντίγραφο ασφαλείας, πρέπει να γνωρίζετε πώς να μεταφέρετε εικόνες από ένα iPhone στον υπολογιστή.
Ευτυχώς, είναι εύκολο να μετακινήσετε φωτογραφίες από το ένα μέρος στο άλλο. Αυτός ο πρακτικός οδηγός θα σας καθοδηγήσει στο επιλογές για μεταφορά εικόνων από ένα iPhone στον υπολογιστή , είτε διαθέτετε Mac, PC είτε θέλετε να χρησιμοποιήσετε το iCloud.
Πώς να μεταφέρετε εικόνες από iPhone σε υπολογιστή
Για να μετακινήσετε εικόνες από το iPhone σας σε υπολογιστή με Windows, θα χρειαστείτε μια χορδή με ένα βύσμα USB στο ένα άκρο και ένα βύσμα φόρτισης iPhone στο άλλο (επίσης γνωστό ως αστραπή σε χορδή USB)
γιατί η οθόνη του iPad μου είναι σκοτεινή
Συνδέστε το iPhone σας στον υπολογιστή με το καλώδιο. Το iPhone σας μπορεί να σας ρωτήσει εάν είναι εντάξει να εμπιστευτείτε αυτόν τον υπολογιστή. Πατήστε Εμπιστοσύνη αν προκύψει. Ίσως χρειαστεί επίσης να ξεκλειδώσετε το iPhone σας. Εισαγάγετε τον κωδικό πρόσβασής σας ή σύρετε για να ανοίξετε το iPhone σας.
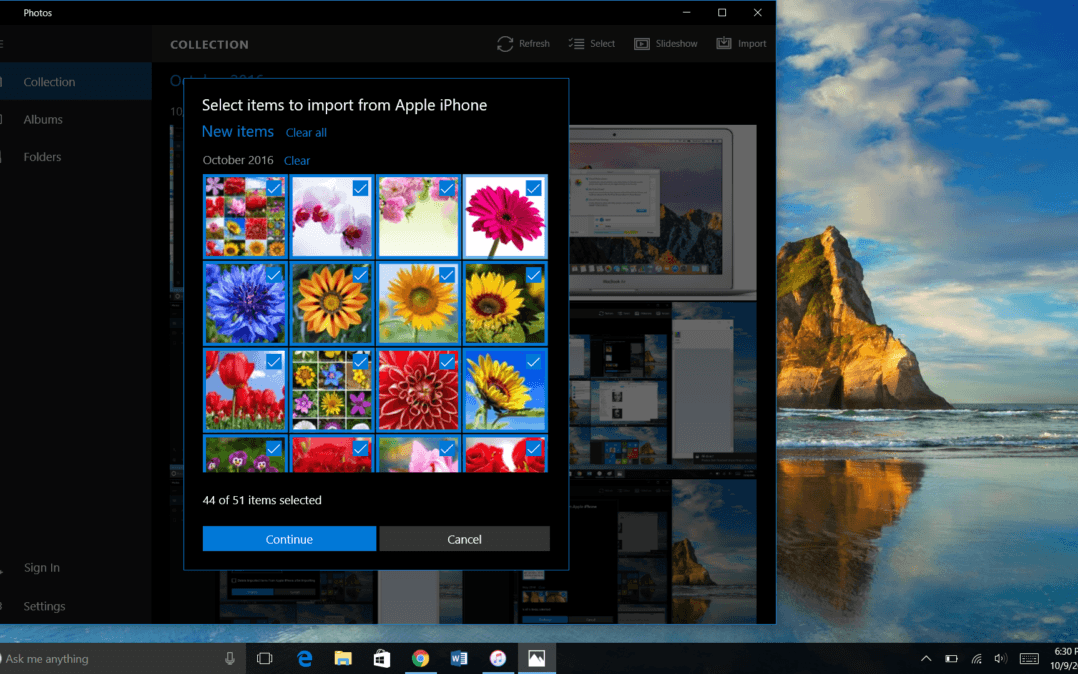 Για να μιλήσετε με το iPhone σας, ο υπολογιστής σας θα πρέπει να κατεβάσει ένα λογισμικό που ονομάζεται πρόγραμμα οδήγησης. Αυτό θα εγκατασταθεί αυτόματα όταν συνδέετε το iPhone σας για πρώτη φορά, αλλά μπορεί να χρειαστούν λίγα λεπτά. Να είστε υπομονετικοί την πρώτη φορά που συνδέετε το iPhone σας σε υπολογιστή!
Για να μιλήσετε με το iPhone σας, ο υπολογιστής σας θα πρέπει να κατεβάσει ένα λογισμικό που ονομάζεται πρόγραμμα οδήγησης. Αυτό θα εγκατασταθεί αυτόματα όταν συνδέετε το iPhone σας για πρώτη φορά, αλλά μπορεί να χρειαστούν λίγα λεπτά. Να είστε υπομονετικοί την πρώτη φορά που συνδέετε το iPhone σας σε υπολογιστή!
Χρησιμοποιώ προσωπικά το iCloud για να μεταφέρω εικόνες από το iPhone στον υπολογιστή μου (θα το συζητήσουμε σε ένα λεπτό). Έτσι, όταν προσπάθησα να μεταφέρω τις φωτογραφίες του iPhone στον υπολογιστή μου, αντιμετώπισα ένα πρόβλημα: Ορισμένες χορδές εκτός εμπορικού σήματος δεν θα σας επιτρέψουν να μεταφέρετε φωτογραφίες. Όταν το προσπαθείτε, βεβαιωθείτε ότι χρησιμοποιείτε μια χορδή USB από αστραπή σε USB. Έχω μάθει το μάθημά μου!
Μόλις συνδέσετε το iPhone σας στον υπολογιστή, ανοίξτε το Εφαρμογή φωτογραφιών . Μπορείτε να το βρείτε στο μενού Έναρξη. Απλώς μετακινηθείτε στα προγράμματα μέχρι να φτάσετε στο 'P' και μετά κάντε κλικ στο Photos. Μπορείτε επίσης να μεταβείτε στο πεδίο αναζήτησης των Windows και να πληκτρολογήσετε 'φωτογραφίες' για να το βρείτε.
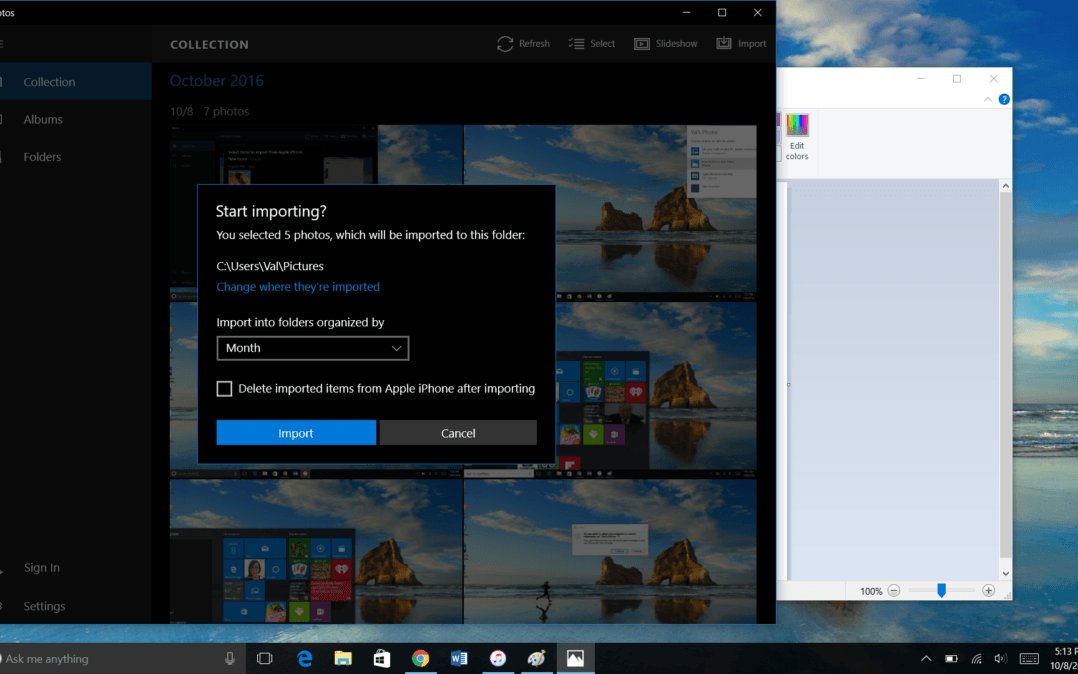 Μόλις ανοίξει η εφαρμογή Φωτογραφίες, επιλέξτε Εισαγωγή στην επάνω δεξιά γωνία του προγράμματος. Επιλέξτε τις φωτογραφίες που θέλετε να εισαγάγετε και, στη συνέχεια, κάντε κλικ στο Να συνεχίσει . Η επόμενη οθόνη σάς επιτρέπει να επιλέξετε πού θα αποθηκευτούν οι φωτογραφίες στον υπολογιστή σας, πώς θα οργανωθούν και εάν θέλετε ή όχι να διαγράψετε αυτόματα τις εισαγόμενες φωτογραφίες από το iPhone σας.
Μόλις ανοίξει η εφαρμογή Φωτογραφίες, επιλέξτε Εισαγωγή στην επάνω δεξιά γωνία του προγράμματος. Επιλέξτε τις φωτογραφίες που θέλετε να εισαγάγετε και, στη συνέχεια, κάντε κλικ στο Να συνεχίσει . Η επόμενη οθόνη σάς επιτρέπει να επιλέξετε πού θα αποθηκευτούν οι φωτογραφίες στον υπολογιστή σας, πώς θα οργανωθούν και εάν θέλετε ή όχι να διαγράψετε αυτόματα τις εισαγόμενες φωτογραφίες από το iPhone σας.
Συγχαρητήρια! Μεταφέρατε εικόνες από το iPhone σε υπολογιστή. Όταν ολοκληρωθεί η μεταφορά, μπορείτε να αποκτήσετε πρόσβαση σε αυτές τις φωτογραφίες iPhone στον υπολογιστή σας ανά πάσα στιγμή, ακόμα κι αν η συσκευή δεν είναι συνδεδεμένη στον υπολογιστή.
Πώς να μεταφέρετε εικόνες από το iPhone σε Mac
Για να μεταφέρετε εικόνες από το iPhone σας σε υπολογιστή Mac, θα χρησιμοποιήσετε την ίδια αστραπή στη χορδή USB. Συνδέστε το ένα άκρο του καλωδίου στον υπολογιστή σας και το άλλο άκρο στο iPhone σας.
Μπορεί επίσης να δείτε τα ίδια μηνύματα, ζητώντας σας να εμπιστευτείτε αυτόν τον υπολογιστή. Βεβαιωθείτε ότι το iPhone σας είναι ενεργοποιημένο και ξεκλειδωμένο.
Μόλις το iPhone σας συνδεθεί στο Mac σας, ο υπολογιστής θα ανοίξει αυτόματα την εφαρμογή Φωτογραφίες. Εάν όχι, μπορείτε να το ανοίξετε μόνοι σας. Ανοίξτε ένα νέο Ευρίσκων παράθυρο, κάντε κλικ Εφαρμογές στα αριστερά και κάντε διπλό κλικ για άνοιγμα Φωτογραφίες .
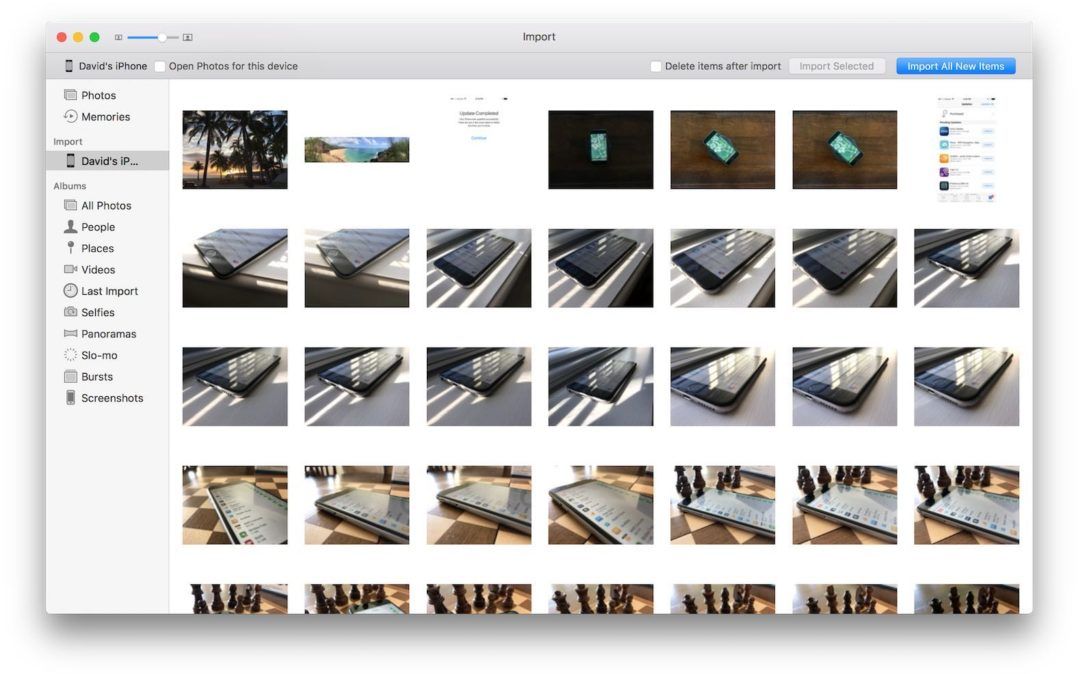
Στην ανοιχτή εφαρμογή Φωτογραφίες, επιλέξτε το iPhone σας κάτω από το Εισαγωγή καρτέλα στην αριστερή πλευρική γραμμή. Αυτή η σελίδα θα σας δείξει όλα τα διαθέσιμα μέσα στο συνδεδεμένο iPhone σας. Μπορείτε επίσης να φτάσετε εδώ επιλέγοντας το iPhone σας στην πλευρική γραμμή.
Από εδώ μπορείτε να επιλέξετε να εισαγάγετε όλες τις νέες φωτογραφίες ή να επιλέξετε τις φωτογραφίες που θέλετε να μεταφέρετε από το iPhone στον υπολογιστή σας και, στη συνέχεια, κάντε κλικ στο Επιλεγμένη εισαγωγή . Θα σας ζητηθεί να αποφασίσετε εάν θέλετε να διαγράψετε τις φωτογραφίες που μόλις μεταφέρατε στον υπολογιστή από το iPhone σας.
Τώρα οι φωτογραφίες του iPhone σας αποθηκεύονται με ασφάλεια στο Mac σας! Μπορείτε να τα κοιτάξετε ανά πάσα στιγμή, ακόμα κι αν ο υπολογιστής σας δεν είναι συνδεδεμένος στο iPhone σας.
Πώς να μεταφέρετε εικόνες iPhone από το iPhone χρησιμοποιώντας το iCloud
Εάν δεν θέλετε να μεταφέρετε χειροκίνητα εικόνες από το iPhone σας σε υπολογιστή, το iCloud είναι τόσο βολικό. Μπορεί να στείλει αυτόματα νέες φωτογραφίες τόσο στο iCloud όσο και στον υπολογιστή σας. Απλά πρέπει να το ρυθμίσετε και, στη συνέχεια, να καθίσετε και να αφήσετε το iCloud να κάνει τη δουλειά του. Αυτός είναι ο προσωπικός μου αγαπημένος τρόπος μεταφοράς φωτογραφιών από το iPhone μου σε υπολογιστή.
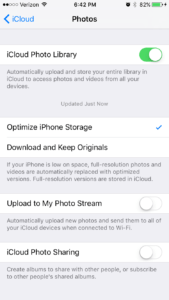 Την πρώτη φορά που θα ενεργοποιήσετε ένα νέο iPhone, θα σας ζητήσει να συνδεθείτε στο iCloud. Αυτό το κάνετε με το Apple ID σας. Το όνομα χρήστη και ο κωδικός πρόσβασης είναι τα ίδια. Εάν δεν το κάνατε, μπορείτε να ρυθμίσετε το iCloud στο iPhone σας ανά πάσα στιγμή από το μενού Ρυθμίσεις. Παω σε Ρυθμίσεις → iCloud → iCloud Drive . Πατήστε το διακόπτη δίπλα στο iCloud Drive για να ενεργοποιήσετε το iCloud. Στο κύριο μενού iCloud, πατήστε το Φωτογραφίες . Ο διακόπτης δίπλα στη Βιβλιοθήκη φωτογραφιών iCloud πρέπει να είναι πράσινος. Εάν δεν είναι, πατήστε το διακόπτη για ενεργοποίηση Βιβλιοθήκη φωτογραφιών iCloud .
Την πρώτη φορά που θα ενεργοποιήσετε ένα νέο iPhone, θα σας ζητήσει να συνδεθείτε στο iCloud. Αυτό το κάνετε με το Apple ID σας. Το όνομα χρήστη και ο κωδικός πρόσβασης είναι τα ίδια. Εάν δεν το κάνατε, μπορείτε να ρυθμίσετε το iCloud στο iPhone σας ανά πάσα στιγμή από το μενού Ρυθμίσεις. Παω σε Ρυθμίσεις → iCloud → iCloud Drive . Πατήστε το διακόπτη δίπλα στο iCloud Drive για να ενεργοποιήσετε το iCloud. Στο κύριο μενού iCloud, πατήστε το Φωτογραφίες . Ο διακόπτης δίπλα στη Βιβλιοθήκη φωτογραφιών iCloud πρέπει να είναι πράσινος. Εάν δεν είναι, πατήστε το διακόπτη για ενεργοποίηση Βιβλιοθήκη φωτογραφιών iCloud .
Στη συνέχεια, θα πρέπει να ρυθμίσετε το iCloud στον υπολογιστή σας. Για έναν υπολογιστή με Windows, θα κατεβάστε το iCloud για Windows . Το iCloud είναι ήδη ενσωματωμένο σε Mac. Για να ρυθμίσετε το iCloud στο Mac σας, κάντε κλικ στο Εικονίδιο της Apple , επιλέξτε Επιλογές συστήματος και κάντε κλικ στο iCloud . Ακολουθήστε τις οδηγίες για να ρυθμίσετε την υπηρεσία και βεβαιωθείτε ότι έχετε επιλέξει τις Φωτογραφίες όταν επιλέγετε ποια στοιχεία θα συγχρονιστούν στο iCloud. Επιλέγω Επιλογές δίπλα στη λέξη Φωτογραφίες και βεβαιωθείτε ότι έχει επιλεγεί η Βιβλιοθήκη φωτογραφιών iCloud.
Μετά τη ρύθμιση του iCloud στον υπολογιστή σας, οποιαδήποτε φωτογραφία αποθηκεύεται στο iCloud από το iPhone σας θα μεταβεί αυτόματα στη ρύθμιση iCloud στον υπολογιστή σας. Είναι τόσο εύκολο!
Τώρα ξέρετε πώς να μεταφέρετε εικόνες από το iPhone στον υπολογιστή!
Είτε είστε ένας σκληροπυρηνικός θαυμαστής iCloud όπως εμένα, είτε προτιμάτε την προσωπική πινελιά μεταφοράς φωτογραφιών iPhone στον υπολογιστή με καλώδιο, τώρα είστε έτοιμοι! Έχετε μεταφέρει ποτέ εικόνες από το iPhone σε υπολογιστή; Σας άρεσε καλύτερα από τη χρήση του iCloud; Πείτε μας για αυτό στα σχόλια. Θα θέλαμε πολύ να σας ακούσουμε!